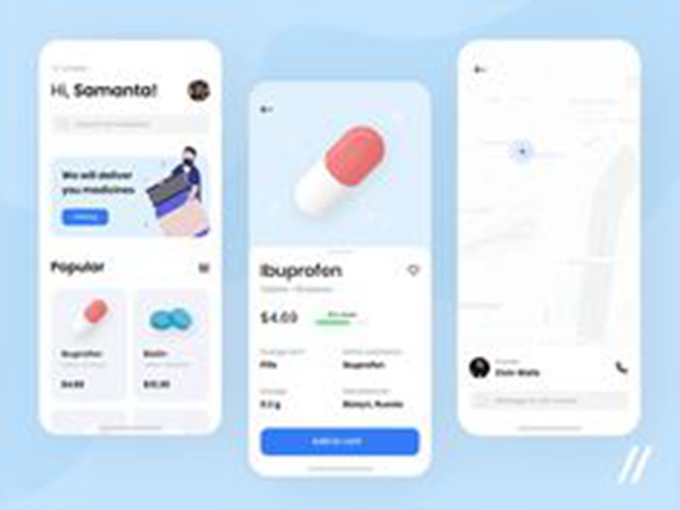You could have more than likely already personalized your Mac’s Dock with purposes you utilize each day. Nevertheless, in the event you really feel that your Dock is cluttered and takes a whole lot of area, you may customise it from System Preferences to lower its dimension. Alternatively, you may even set your Mac’s Dock solely to indicate open, working apps!
Table of Content
Getting your Mac Dock to indicate solely working apps will considerably tidy it up. And everytime you restart your Mac, you’ll be greeted with a tiny Dock that simply has the Finder and Trash icons.
Show only open, active apps on your Mac Dock
Earlier than you start, I like to recommend taking a screenshot of your Mac’s Dock. This screenshot will function a useful reference in the event you ever want to add the apps once more to get again your outdated Dock.
Comply with these steps to vary your Dock’s conduct and have it show solely working apps:
- Open Terminal from the Launchpad or Purposes folder.
- Kind or copy & paste the next command into Terminal and hit the enter/return key.
That’s it!
Your Mac’s Dock will instantly refresh, and now it’ll solely present the at the moment working apps. The remainder of the apps can be eliminated mechanically from the Dock.
Observe: Open purposes present a dot under their icon within the Dock (System Preferences > Dock & Menu Bar > Present indicators for open purposes).
Finder is at all times working in your Mac, in order that icon will keep on the Dock. And Trash is an important element of your Mac, so that may keep as properly. Any new apps you launch in your Mac from the Launchpad, Purposes folder, and so on., will present within the Dock as you’d anticipate.
Nevertheless, in the event you stop an open app, its icon will proceed to remain on the Dock. That’s as a result of your Mac’s Dock must be killed or refreshed for some adjustments to replicate. So, to eliminate once-open-but-now-closed apps from the Dock, launch Terminal, kind killall Dock, and hit the enter key. It will refresh the Dock and replicate the newest adjustments (that’s, it’ll take away the closed app icons and solely present the apps at the moment open). Alternatively, while you restart your Mac, that too refreshes the Dock and it’ll not present the apps that aren’t open.
Additional, even with the above customization of solely displaying open apps, you may drag apps in addition to the Finder icon and preserve it on the Dock till the following killall Dock refresh or restart.
Find out how to make the Dock regular once more
You’ll be able to simply revert the change in the event you discover that eradicating non-active apps from the Dock makes it tougher to launch apps and hinders your productiveness.
Right here’s present all open and closed apps in your Mac Dock:
- Open Terminal.
- Kind or copy & paste the next command and hit the enter/return key.
It will now stop your Mac’s Dock from solely displaying open and energetic apps. In a super state of affairs, it ought to revert your outdated Dock with the added apps. However I examined it a number of instances on the newest model of macOS Monterey and it doesn’t restore the Dock’s earlier setup. So, you’ll have to manually add the apps to the Dock. See the outdated Dock’s screenshot in the event you took one.
macOS Dock has three partitions:
- 1st partition (Proper of the Finder icon): Reveals open or closed apps added to the Dock.
- 2nd partition (Within the center): Reveals open apps not added to the Dock and just lately open apps.
- third partition (Left of the Trash can): Reveals added folders, minimized app home windows, and so on.
Whereas dragging apps to your Mac’s Dock, drop them good of the Finder icon, that’s, within the 1st partition. It received’t work in the event you attempt to drop them within the partition that reveals solely the working apps.
Tip: If you wish to completely add an open app to the Dock, merely drag its icon from the 2nd partition to the first partition.
Apps within the Dock
That is how one can present solely open apps in your Dock or revert the change if ever required.
Like me, in the event you use a 13-inch Mac, making the Dock mechanically cover & present, decreasing its dimension, including only some most important apps, or displaying solely open apps are some useful ideas to make sure a bigger window space for all open apps like Chrome, Pages, and so on.
To take issues even additional, you may set your Mac to mechanically launch some necessary apps each time you flip in your pc.